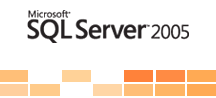
Pour faire des tests sur Entity Framework j'ai du installer une base de donnée de test. J'ai choisi Microsoft SQL Server Express 2005 car il est complètement intégré avec l'Entity Framework.
Tout d'abord il convient de télécharger SQL Server Express 2005. Il se trouve à cette adresse (40.9 Mo) :
Pour activer votre base de données sur le réseau il faut aller dans Gestionnaire de configuration SQL Server (nouvellement installé) et dans Configuration du réseau SQL Server 2005 -> Protocoles pour SQLEXPRESS sélectionner TCP/IP, bouton de droite activer. Activer aussi canaux nommées. Il faut ensuite redémarrer le service. Pour ceci dans Services SQL Server 2005, sélectionner SQL Server (SQLEXPRESS), bouton de droite, redémarrer. Enfin pour que le serveur puisse être facilement listé par les clients nous allons démarrer SQL Server Browser. Faire bouton de droite sur celui ci propriétés, Service, changer le Mode de démarrage en Automatique, cliquer sur ok. Ensuite bouton de droite démarrer.
Une fois l'installation terminée nous allons intégrer un schéma de base, proposé par Microsoft pour nos tests. Vous trouverez plusieurs schémas de base à cette adresse :
Pour l'intégrer facilement à notre base de données nous utiliserons le logiciel (gratuit) de Microsoft : Microsoft SQL Server Management Studio Express. Il se trouve à cette adresse (en bas !) :
Lancer ensuite SQL Server Management Studio Express (non ce n'est pas un nom à rallonge ...), connecter vous à votre base de donnée (dans nom du serveur, cliquer sur parcourir et votre base de donnée devrait s'afficher)
Sélectionner Bases de données, bouton de droite, Nouvelle base de données. Pour créer une nouvelle base de données qui nous servira pour nos tests. Sur votre nouvelle base de donnée, bouton de droite, nouvelle requête, copier ici votre code SQL. Nous avons nous copier l'intégralité du fichier cre_customers_and_orders.sql. Puis faite bouton de droite sur l'éditeur et exécuter.
Voila votre serveur SQL Server 2005 Express est installer et votre base de données créé.
Tout d'abord il convient de télécharger SQL Server Express 2005. Il se trouve à cette adresse (40.9 Mo) :
http://msdn.microsoft.com/fr-fr/express/bb410791.aspxAttention pour installer le serveur il faut avoir au préalable installer Windows Installer 3.1 (ou supérieur) qui est disponible ici. Il faut aussi posséder le dot net Framework 2 ou supérieur.Une fois le téléchargement fini il faut exécuter l'exécutable, l'installateur décompresse tout d'abord les données, il faut ensuite accepter la licence et enfin cliquer sur installer ! Vous arrivez après dans l'installateur en lui même. Il faut tout d'abord une vérification du système et vous informe des non conformités avec l'installation. Il vous demande votre nom et société puis les composants que vous voulez installer. Il faut sélectionner ce que vous avez besoin. Ici nous avons tout sélectionné. Pour le mode d'authentification vous pouvez choisir entre l'authentification Windows (qui fonctionne avec votre compte Windows) ou l'authentification mixte qui rajoute une entrée "non-Windows". Ceci permet de récupérer la base en cas de problèmes avec le réseau d'authentification Windows.Ensuite deux choix s'offrent à vous : activer les instances d'utilisateur qui si il est coché permet aux utilisateurs d'exécuter des instances séparé de l'instance parent. Ainsi chaque utilisateur peut avoir sa propre instance. Nous l'avons coché. L'autre option : Ajouter l'utilisateur au rôle Administrateur SQL Server permet à l'utilisateur qui installe la base de données d'être administrateur de celle-ci. Ensuite vous pouvez spécifier si vous voulez ou non envoyer des rapports à Microsoft sur le fonctionnement de son produit. Enfin l'installation se lance et après quelques minutes tout est fini.
Pour activer votre base de données sur le réseau il faut aller dans Gestionnaire de configuration SQL Server (nouvellement installé) et dans Configuration du réseau SQL Server 2005 -> Protocoles pour SQLEXPRESS sélectionner TCP/IP, bouton de droite activer. Activer aussi canaux nommées. Il faut ensuite redémarrer le service. Pour ceci dans Services SQL Server 2005, sélectionner SQL Server (SQLEXPRESS), bouton de droite, redémarrer. Enfin pour que le serveur puisse être facilement listé par les clients nous allons démarrer SQL Server Browser. Faire bouton de droite sur celui ci propriétés, Service, changer le Mode de démarrage en Automatique, cliquer sur ok. Ensuite bouton de droite démarrer.
Une fois l'installation terminée nous allons intégrer un schéma de base, proposé par Microsoft pour nos tests. Vous trouverez plusieurs schémas de base à cette adresse :
http://www.microsoft.com/sql/editions/express/starterschemas.mspxNous utiliserons ici le schéma Customers and Orders.
Pour l'intégrer facilement à notre base de données nous utiliserons le logiciel (gratuit) de Microsoft : Microsoft SQL Server Management Studio Express. Il se trouve à cette adresse (en bas !) :
http://www.microsoft.com/downloads/details.aspx?displaylang=fr&FamilyID=C243A5AE-4BD1-4E3D-94B8-5A0F62BF7796L'installation est très simple.
Lancer ensuite SQL Server Management Studio Express (non ce n'est pas un nom à rallonge ...), connecter vous à votre base de donnée (dans nom du serveur, cliquer sur parcourir et votre base de donnée devrait s'afficher)
Sélectionner Bases de données, bouton de droite, Nouvelle base de données. Pour créer une nouvelle base de données qui nous servira pour nos tests. Sur votre nouvelle base de donnée, bouton de droite, nouvelle requête, copier ici votre code SQL. Nous avons nous copier l'intégralité du fichier cre_customers_and_orders.sql. Puis faite bouton de droite sur l'éditeur et exécuter.
Voila votre serveur SQL Server 2005 Express est installer et votre base de données créé.


Aucun commentaire:
Enregistrer un commentaire